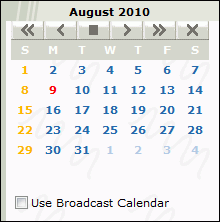
NOTE: Month Day and Year information in Date fields is shown according to the format specified in the Regional Settings in your Windows Control Panel.
When specifying a search, Media Monitors allows you to select a single date or date range, depending on the window you are working in.
Calendar Control Tools
.....Broadcast Calendar view
Specifying a Date Range
Selecting a Single date
Regional Date and Time format display
From any appropriate Media Monitors window, click the drop down arrow in any date range field.
Click any area in the image for help
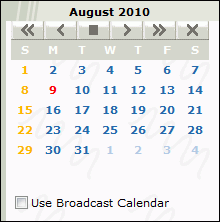
Click any area in the image for help
Navigation Buttons
Month and Year
Active and Inactive Dates
Broadcast Calendar view
Topic Overview: Date Range fields
These buttons, from left to right, allow you to
Jump Back by a Year
Jump Back by a Month
Return to the Current Month
Jump Forward by a Month
Jump Forward by a Year
Close Calendar
The selected Month and Year is displayed. This can be changed with the Navigation buttons
Active days are the days for which Media Monitors has current information available for analysis. Active days are shown in Blue. Inactive days are shown in dark gray.
Topic Overview: Date Range fields
Check this box to switch to standard Broadcast Calendar view.
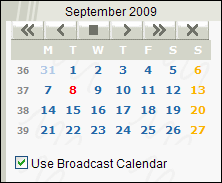
This view shows a Monday to Sunday week, and weeks are consecutively numbered on the left. The Calendar Control color schemes are unchanged.
Topic Overview: Date Range fields
1. Click the dropdown arrow in either date range field.
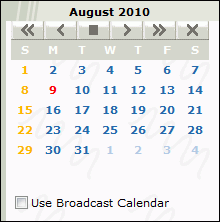
2. This opens a Calendar Control.
3. On access, the current date is selected, and highlighted in red.
4. In the regular view, all Days in the past are shown in Blue, with the previous Month's dates in a lighter Blue. All Sundays up to the current week are shown in yellow.
5. To select a Date Range, drag the cursor across a range of active dates, and release the Mouse.
6. The Calendar Control closes and the Date fields in the underlying Media Monitors window display the start and end dates.
7. Selected Date Ranges are shown in the Calendar Control in red.
Topic Overview: Date Range fields
1. Click the dropdown arrow in the date range field to open a Calendar Control, as above.
2. On access, the current date is selected, and highlighted in red.
3. Click any active Date to close the Calendar Control and display the selected Date in the Date field (or fields) in the underlying Media Monitors window.
The date entry and time range selection controls, as well as most displayed or printed dates and times, follow the settings you specify in your computer's regional settings. So if, for example, you set your PC to "English (UK)" you will get dd/mm/yyyy format dates instead of the US standard mm/dd/yyyy. If you use "customize" to change date and time formats, am/pm indicators, and separators, those changes will be reflected in Media Monitors. The Hours Range pane top scale changes from 12M-12M to 0-24 depending on the settings. Note that other regional settings are NOT used, such as the position of commas in formatted numbers.
Topic Overview: Date Range fields