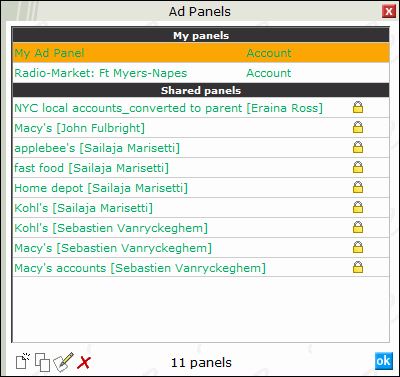
This topic covers the Ad Panels window, and the Edit Panel window accessed through the Advertising Expenditure, Share Report and Ad Analysis windows. This window is much like the Ad Panels tab in the Client Panels window that can be accessed from the Panels link in the Navigation Bar. This window allows you to create, copy, edit, share and delete three different types of Ad Panels, allowing you to adjust panels as advertising campaigns adjust to follow market developments. Tracking these changes is key to monitoring activity. The Ad Panels tab is divided into two sections. The top section, My Panels, displays the panels created by the logged in user. The bottom section, Shared panels, displays the shared Ad Panels created and shared by other users in the same licensed company. The currently selected Ad Panel is highlighted in orange.
The three different panel types are:
Click any area in this image for help
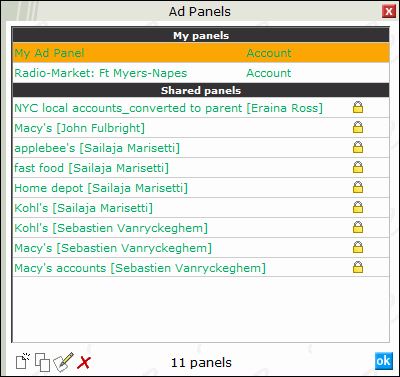
Click any area in this image for help
Accessing this window
Features in this window
Working in this window
The Ad Panels window can be accessed from the Ad Analysis window.
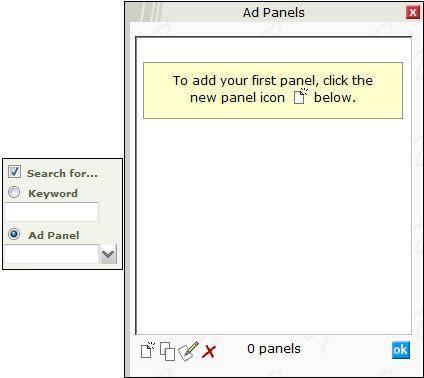
The Ad Panels pane lists all the existing defined Panels. Panels are listed in numerical and then in alphabetical order. From this window, you can select, create, edit, view, share or delete an Ad Panel. From the Edit Ad Panels window, you can search the Media Monitors database for Accounts to add to a Panel. The currently selected Panel is highlighted in orange. Panels are selected in this list to be used as Search Criteria.
Below the Panels list are the following buttons:
![]() Click this button to access the Create New Panel Window to define a New Panel.
Click this button to access the Create New Panel Window to define a New Panel.
![]() Click this button to Make a Copy of the Selected Panel
Click this button to Make a Copy of the Selected Panel
![]() Click this button to Delete the selected panel
Click this button to Delete the selected panel
![]() Click this button to Edit/View the Selected Panel
Click this button to Edit/View the Selected Panel
![]() Click this button to View the items of a Shared Ad Panel. Panels that are shared by others in your licensed company are locked and can only be viewed.
Click this button to View the items of a Shared Ad Panel. Panels that are shared by others in your licensed company are locked and can only be viewed.
![]() Click the red X to close the Ad Panel pane without selecting an Ad Panel for your report.
Click the red X to close the Ad Panel pane without selecting an Ad Panel for your report.
Click the blue ok button to add the selected Ad Panel to the report and close the Ad Panels window.
The Edit Ad Panel window is accessed after naming a new panel or by selecting an existing Ad Panel and clicking the Edit the selected panel ![]() button. The Edit Panel window is used to search for Accounts, Parents and/or Categories to add to the panel. This window is divided into two sections the left Search pane and search filters are used to search the Media Monitors database and the right Edit View pane lists the items that have been added to the Ad Panel. The Edit View section is populated when editing an existing panel. If the panel is empty, a contextual tool-tip appears to help the user in adding the first items. Depending on the type of panel created, the layout of this window will be slightly different. The Parent and Category panels will only show one column in the Edit View section. The Search Results section features an additional column to display the number of items that belong to a Parent/Category. These columns can be sorted in ascending or descending order by clicking on the column title. The arrows in the middle of this window are used to add and remove items from the panel.
button. The Edit Panel window is used to search for Accounts, Parents and/or Categories to add to the panel. This window is divided into two sections the left Search pane and search filters are used to search the Media Monitors database and the right Edit View pane lists the items that have been added to the Ad Panel. The Edit View section is populated when editing an existing panel. If the panel is empty, a contextual tool-tip appears to help the user in adding the first items. Depending on the type of panel created, the layout of this window will be slightly different. The Parent and Category panels will only show one column in the Edit View section. The Search Results section features an additional column to display the number of items that belong to a Parent/Category. These columns can be sorted in ascending or descending order by clicking on the column title. The arrows in the middle of this window are used to add and remove items from the panel.
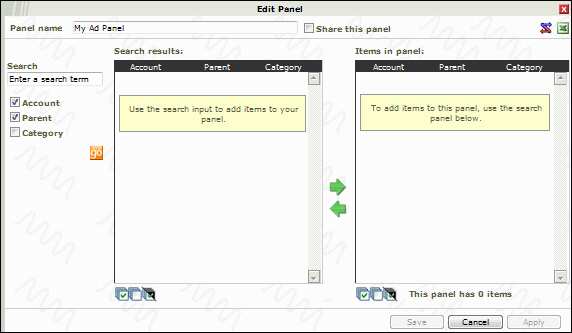
The search results section of the Edit Panel window allows you to narrow or widen your search using the panel type checkboxes.
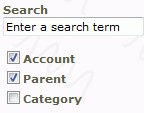
The following editing options are available in the Edit Panel window:
![]() Convert the Panel - This button is used to Convert the Ad Panel to a different Ad Panel type.
Convert the Panel - This button is used to Convert the Ad Panel to a different Ad Panel type.
![]() Export to Excel - The Export to Excel button allows the user to Export the Panel to Excel file to be saved or sent in an E-mail.
Export to Excel - The Export to Excel button allows the user to Export the Panel to Excel file to be saved or sent in an E-mail.
![]() Clear all Select all Buttons - These buttons are used in the Search Results and the Edit View panes to select all Items, deselect all items or invert the selected items in each pane list.
Clear all Select all Buttons - These buttons are used in the Search Results and the Edit View panes to select all Items, deselect all items or invert the selected items in each pane list.
![]() Add selected items to the panel - The right arrow is used to add selected items from the search results pane to the Panel.
Add selected items to the panel - The right arrow is used to add selected items from the search results pane to the Panel.
![]() Remove the selected items from the selection - The left arrow is used to remove selected items from the panel list.
Remove the selected items from the selection - The left arrow is used to remove selected items from the panel list.
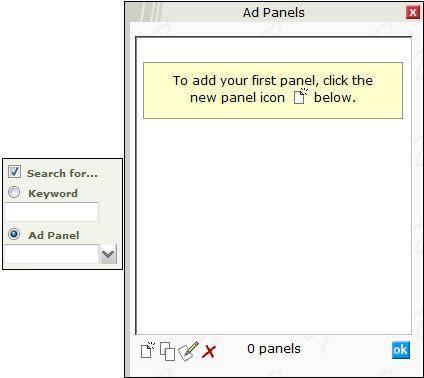
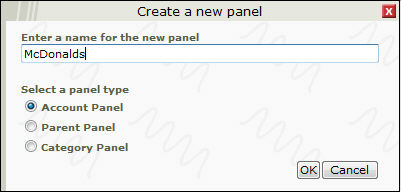
7. After the OK is selected the Edit Panel Window will open.
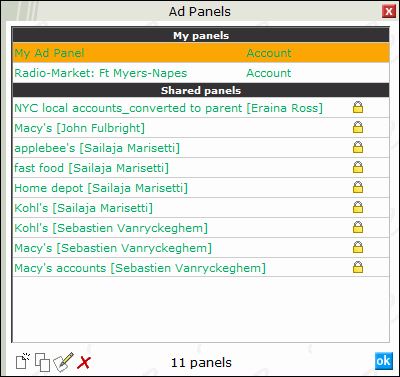
Click ok to close the window, the selected Ad Panel is placed in the Ad Analysis window.
Optionally, double-click the desired Ad Panel. This will close the Ad Panel window and place the selected Ad Panel in the Ad Analysis window.
To edit or review the contents of the selected Panel, click the Edit Panel ![]() button.
button.
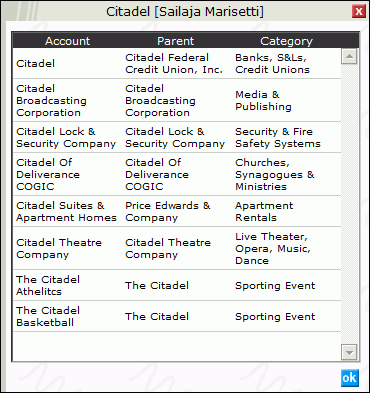
Depending on the type of panel, the layout of this window will be slightly different. The Parent and Category panels will only show one column in the Edit View section.