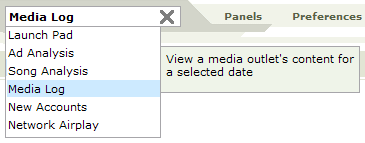
The Media Log window displays, for a selected date range (which can include today's date), what was or is currently being played or printed on the selected Newspaper, Internet, Radio , TV or Cable / station, where that Media Type is available in your area. Note that special date provisions apply to Newspapers and Websites. Network-Local subscribers searching output for a TV outlet can additionally filter by Break Type, as well as view Break Type status in the results pane.
TIP: By changing the selected Media Outlet, you can get a snapshot of output on any outlet in the market or markets for which you are licensed.
........Results Mode
Features in this window
Working in this window
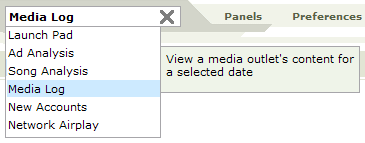
From any Report window, click the Navigation Bar Selection field and select Media Log from the list to access this window. The window opens displaying the currently selected Media Outlet, and in the date range panes, the most recent date for which there is data (or in some cases, the last date for which you are licensed to view data). The window also prompts you to enter criteria for your search.
Click any area in the image for help.
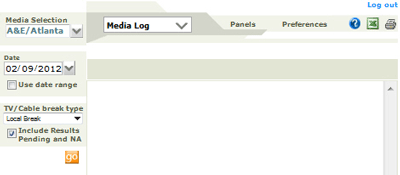
Click any area in the image for help.
Topic Overview: Media Log window
To search in the Media Log window:
Specify a media outlet,
select a date or use the date range,
specify Radio/Newspaper/Internet Account Filter, or TV/Cable break type options for the media type,
and click the go button to open the window in Results mode.
Click any area in the image for help.
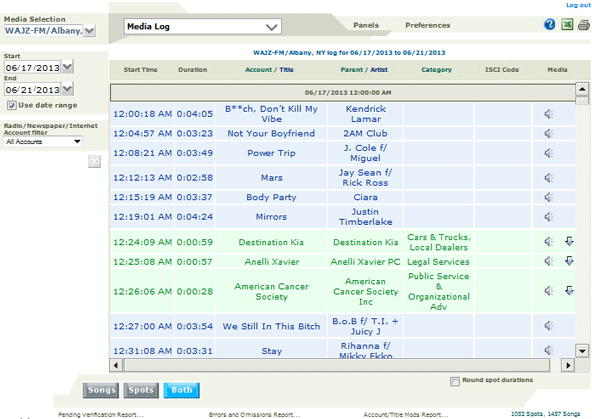
Click any area in the image for help.
Topic Overview: Media Log window
Date or Date Range fields
Media Selection field
.....Media Selection pane
.....Newspaper Media Selection
Results pane
Display Options
Round Spots duration
Results Pane - Internet websites
Search Summary
Using the Media column
Select a Date or click the Use date range checkbox to specify a date range. The Date Range fields allow you to select the start and end dates for this search. When you access the Media Log window, the dates displayed are the last search dates used, or the last dates for which you are licensed for this market. Click the arrow at right of either date field to open a Calendar Control. You can select a start and an end date in the relevant fields, or drag across the control to select a date range. See also the Date Range fields notes.
This field displays the currently selected Media Outlet. To select a different outlet, click the drop-down arrow at the right of the field to open the Media Selection pane. When you select a different media outlet to view in Media Log, your choice is applied for the current login session; the next time you log in, Media Log will display your default Media Outlet in this field. To assign a station or newspaper permanently as your Media Outlet, set your default Media Outlet on the Preferences screen.
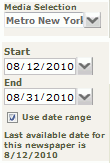
If you select a newspaper or internet website to view, a message containing the Last Available date for the selected Newspaper or website is displayed immediately underneath the date selection control. This is because newspaper and website data sometimes takes longer to add to the database.
This pane is used to select a different Media Outlet for the current session. Select a Media Outlet and click the OK button.
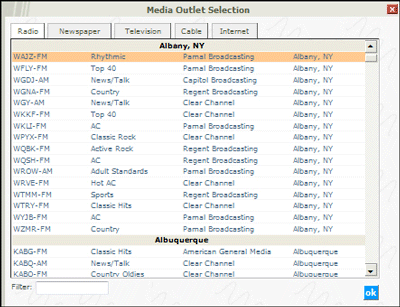
Topic Overview: Media Log window
Break Filter Types
TV and Cable break type
Include Results Pending and NA checkbox
Radio/Newspaper/Internet Account filter
Using Filters
This service is only available to Network-Local subscribers, who can access the break filter field to filter by Break (TV and Cable) or Account (Radio). The Network-Local service allows clients to determine the origin, or break type , of Ad buys. In TV and Cable, Ads can be bought on a Network or a Local basis; Network Ads can also be booked locally. Network-Local subscribers have a Filter for TV and Cable break types, with a more basic filter for Radio or Newspapers. Break Type information is also displayed for TV and Cable Ads in a column in the Results pane.
NOTE: For TV and Cable, a Network Buy is defined as advertising time bought in multiple markets simultaneously in a specific time slot. An ad placed in the first break after the start of a networked hour in multiple markets, is treated as a Network Buy, even if there is some variation in exact start times due to local spotloads. As there is no time equivalent in Newspapers and network equivalent in Radio, we display Account information.
Depending on the media outlets selected in the Analysis window the Break Filter offers two ranges to select from:
Radio/Newspaper/Internet Account filter
For TV and Cable, a Network Buy is defined as advertising time bought in multiple markets simultaneously in a specific time slot. A Syndicated buy is defined as advertising time bought in multiple markets on Syndicated shows.
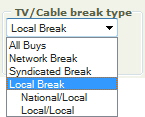
Local subscribers researching buys on a TV or Cable station can apply filters to see the following range of Break Types:
All Buys - No filter applied. The Results pane lists every result - all buys, both Network and Local.
Network Breaks - Only Network buys are displayed.
Local Breaks - Only local buys. However, there are two possible types of Local Break.
National Ads, purchased Locally, and Local Ads purchased Locally.
The default setting in this box is unchecked. This control allows you to include or exclude unverified (Results Pending or Not Available) Break Types from a Network/Local search. Check this box to include Results Pending or Not Available Break Types. These will be seen in the Instances window display. When the box is checked, the results will include Airplay where the Break Type (seen when the Client opens the Instances window ) is “Results Pending” and “NA”, in addition to the Break Types they selected (All, Network or Local) in the TV/Cable break type field.
Leave the box unchecked, to return those Spots identified as Network and Local; Results Pending and NA will be excluded. Note that a selection in the TV/Cable break type of Network Break will return only Network and a selection of Local Break will return National/Local and Local/Local.
Topic Overview: Media Log window
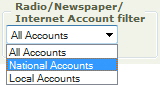
Network - Local subscribers researching a Radio Station, Internet or Newspaper can apply filters to see these Break Types:
All Accounts - No filter applied. All Accounts are displayed.
Local Accounts - Network Accounts are filtered out, allowing the user to view Local Accounts only.
1. In the Media Log window specify your search criteria.
2a. If working in TV or Cable only, select an option from the TV and Cable Filter.
2b. If working with Radio, Internet or Newspapers, select an option from the Radio/Newspaper/Internet Account filter.
3. For TV and Cable, optionally check the Include Results Pending and NA box.
4 Click the go button to the right of the filter options to search the selected TV/Cable or Account buys.
NOTE: Unlike the Ad Analysis results pane and Song Analysis result pane, information in this window is sorted chronologically. The browse cannot be resorted by any field header.
The results pane displays, where the selected media outlet is a radio station, all items transmitted for the selected date range for the selected Media outlet, in chronological order. Start times and runtimes are displayed, both in minutes/seconds/hundredths of seconds time format for each hour.
Songs are displayed in blue text on a light blue background, and Spots are displayed in green text on a light green background. Additionally, PSA announcements are displayed in regular text with a light yellow background. The pane also displays Account or Title information, Parent or Artist information, Category, ISCI code for Spots, and a media icon for each item to allow playout. Network-Local subscribers who search output for a TV or Cable station will also access Break Type information for each buy. Click the Media Icon at the far right of the pane for a selected item to hear the audio for that instance of the song or spot.
![]()
These three buttons at the bottom of the Broadcast Results pane allow you to select Songs only, Spots only or Spots and Songs combined. This option is only available when selecting a broadcast media outlet in territories that offer Songs and Spots analysis.
Media Monitors records the exact duration of every instance of all items. Check this box at the bottom of the Media Log pane to round displayed Spot durations up or down to 30 seconds or 1 minute; uncheck the box to view the exact duration of Spot instances.
At the top of the results pane, the currently selected date range and media outlet are displayed.
At the bottom right, below the Results pane, totals of Ads (for Newspapers) and Songs and Spots are displayed.
Topic Overview: Media Log window
Where this feature is available in your region, when analyzing TV and Cable /Pay TV, the Program Title for each segment is displayed in blue, then the Ads broadcast during that Hour are displayed in green. When a Program plays over the midnight hour into the next day the start date and time with the Program Title will display after 12:00:00 AM. Click the Media Icon at the far right of the pane for a selected item to view the video for that instance of the spot.
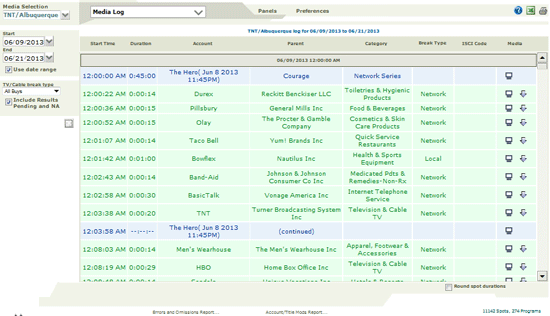
Where the selected media outlet is a Newspaper, the results pane displays, in sequential order, all adverts for the selected date for that Newspaper. Page numbers, Account, Parent and Category information is displayed, along with page size and a media field icon for each item, allowing the ad to be displayed. Where a Newspaper publishes regional editions, the Metro edition is analyzed. Where there are several daily editions, the final edition is analyzed.
Where the selected media outlet is an Internet website, the results pane will display the Account, Parent, Category Account Type, Ad Network (if known) Ad Server, Observations, Size and Media link for each Web Banner or Banner Ad. When a Web Banner or Banner Ad is found in more than one market the Account Type will be National. The Ad Network will show the name of the agency, if the ad does not originate from the selected website.
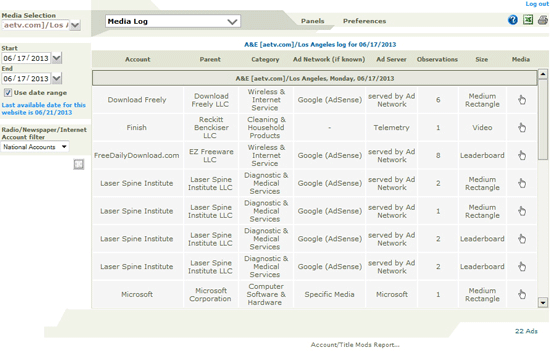
Using the Media column the user can bring up the Web Banner or Banner Ad and the details using the point and click  icon. From the Web Banner Ad Creative window the user can Download
icon. From the Web Banner Ad Creative window the user can Download  the ads creative, Zoom to
the ads creative, Zoom to  see the original size of the ad or Fit
see the original size of the ad or Fit  the Ad to the size of the window. Across the middle of the window the website name and web address are show along with the Market and Date the ad was online. Towards the bottom of the window the ad details are to the right as seen on the main results window. To the left is the number of pages that the ad was observed with a list below of the title of each page.
the Ad to the size of the window. Across the middle of the window the website name and web address are show along with the Market and Date the ad was online. Towards the bottom of the window the ad details are to the right as seen on the main results window. To the left is the number of pages that the ad was observed with a list below of the title of each page.
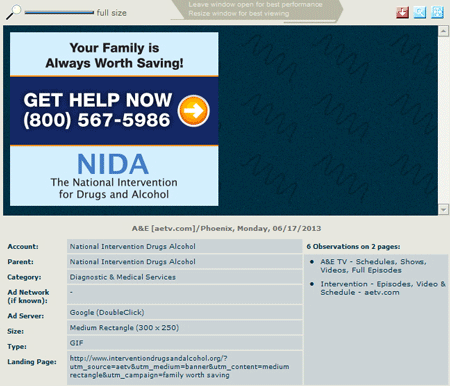
Topic Overview: Media Log window
Selecting a date range
Selecting a different media outlet
Using the Media Column
Printing
Exporting to Excel
1. Click the drop-down arrow at the right of the Media Selection Field
2. This will access the Media Selection pane.
3. You can select any outlet accessible under your login and the terms of your license.
4. The selected Media Outlet is then displayed at the top right of the window, and the output for that outlet is then displayed in the results pane.
NOTE: Selecting a different media outlet to view in the Media Log window is temporary. To assign a station or newspaper permanently as your Media Outlet, work in the Media Outlet field in Preferences
1. In any results pane, select an item.
2. Then click the media icon in the media column at far right.

3. In the case of a Radio media type, this will Launch the Media Player and play the broadcast audio or video, or display the advert.
4. To download the selected media click the down arrow  to the right of the media icon.
to the right of the media icon.
Note: The Media Player must be installed on the local computer to play audio, contact your system administrator for assistance in installing this application.