2. In the Results pane, click the number or icon
This window displays the exact transmission times for a selected spot or song in Results panes. Where your system is enabled, the window also allows the user to preview audio for the spot or song .
Accessing this window
See also the Instances Window for newspapers and Instances Window for Internet topics for notes on the counterpart windows for newspaper ads and Internet creative.
1. Generate a report.
2. In the Results pane, click the number or icon ![]() in the Instances column to open the Instances window for that item.
in the Instances column to open the Instances window for that item.
Click any area in this image for help
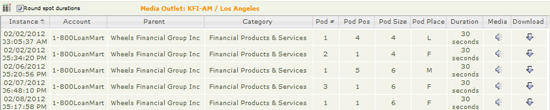
Click any area in this image for help
Topic overview: Instances Window
Round Spot Durations
Previewing Media
Printing
Exporting to Excel
Returning to the underlying results window
Depending on the Report, Media Type and filtering options selected when creating the report, the data displayed will differ. Some columns may be hidden, such as Break Type and Program, to view these columns use the Select Columns option.
When clicking the number or the icon in the instances column from the Ad Analysis, Advertising Expenditure and Share Report, the Instances Window opens displaying the following information:
Instance - The Instances column displays, in chronological order, all instances of the spot airing by date and time.
Account - The Account column is normally used to denote the Campaign. Accounts can cover one or more individual sets of spots or display ads.
Parent - The Parent column is generally the company that owns the Account or product being advertised.
Category - The Category column is used to describe the type of product.
Pod # - The Pod # is the number of spot block or spot set in the hour that the ad was aired.
Pod Pos - The Pod Pos is the position in the spot block the spot aired based on the total Pod Size.
Pod Size - The Pod Size is the total number of spots in the Pod.
Pod Place - The Pod Place is the relative location of the Ad in the Pod. F - First, M - Middle of L - Last.
Duration - The Duration is the duration of the Advertisement. This value is rounded when the Round Spot Duration option is selected.
Media - The Media column displays a speaker or TV icon that links to the Media Player for playing the Ad.
Download - The Download column will display a down arrow when the media is available for download to the local computer.
Break Type - The Break Type column is only displayed with the Network-Local service. This service is used to research buys for TV and Cable, or accounts for Radio. This field shows the kind of break for the selected spot: Network or Local, and in some cases where verification is not finalized, Results Pending, or NA (Not Available). For more information see the Pending Verification Report notes. You can choose to include or filter out Results Pending and NA Break types from search results using the Include Results Pending and NA checkbox in the Ad Analysis window
Note: Within analyses, all spots start out with the “Results Pending” Break Type. They are then identified as either a Local or a Network Break type. After 8 days, if it has not been possible to identify the Break Type, it is classified as “NA” – Not Available.
Program - The Program column displays the program in which the spot aired. This column is only displayed when selecting TV or Cable in a report.
Note: When opening the Instances window from the Advertising Expenditure window, the total AdRev™ for the selected Ad is displayed at the bottom of the window.
The Instance column displays, in chronological order, all instances of the song airing by date and time. Title and Artist details are next, followed by the Media Column, which displays a speaker Icon to preview audio for the song.
The available columns to select vary based on the Media Type selected in the report.
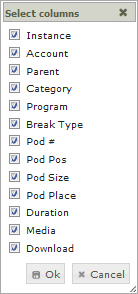
Use the Select Columns icon to open the Select Columns window. From this window select the columns to display in the Instances window. The columns may vary depending on the media type and filter options selected when running the report.
The Size column displays the Spot duration. When the Round Spot Duration option is selected the duration times are rounded to the nearest second.
Where audio or video is available to preview, the Media column of the Instances Window will display a media icon for the spot or song that has aired. When the speaker  icon is selected for a Radio spot or song the Media Player is launched. When the TV
icon is selected for a Radio spot or song the Media Player is launched. When the TV  icon is selected for a Television or Cable spot the Media Player with Video window is launched. When the camera
icon is selected for a Television or Cable spot the Media Player with Video window is launched. When the camera  icon is selected for a newspaper ad the ad image is displayed. When the point and click
icon is selected for a newspaper ad the ad image is displayed. When the point and click  icon is selected the user can bring up the Internet Web Banner window.
icon is selected the user can bring up the Internet Web Banner window.
Note: Audio and video files are retained for a minimum of 30 days from the last broadcast date. If you do not see the speaker logo, information for this instance has been deleted.
Where audio or video is available, the Download column of the Instances Window will display a down arrow  indicating the media can be downloaded to the local computer.
indicating the media can be downloaded to the local computer.

The Media Player has the following playback options:
Rewind - The Rewind button allows the user to go back 30 seconds in the event being played in the log.
Play - The Play button allows the user to restart the audio when it has been paused.
Pause - The Pause button allows the user to pause the audio and the log play.
Fast Forward - The Fast Forward button allows the user to jump ahead in the log 30 seconds in the event being played in the log.
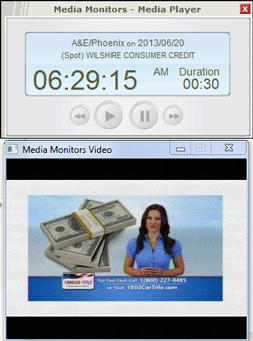
The playback options for Video is the same as for Audio with the exception of the video window. If the video window is closed the Audio will continue, clicking the Fast Forward button will relaunch the video window.
Use the Back  button or the OK button at the bottom of the instances window to go back to the underlying results window.
button or the OK button at the bottom of the instances window to go back to the underlying results window.
Topic overview: Instances Window