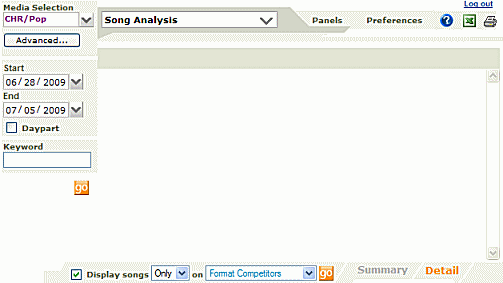
The Song Analysis window allows you to search for Songs played on a specific Station (a Radio media outlet, or a panel of Radio media outlets), or by Format, across a specific date range, and with optional Day of Week and Hour of Day filters applied through the Daypart checkbox. You can also refine your search using specific keywords to match in the search. The window opens in Search Mode. Having specified a search, your search results are displayed in Results Mode. In Results Mode, your search results can be further broken down and refined in a number of ways, detailed in this topic.
TIP: For notes on specifying a Spots/Ads Analysis, see the Ad Analysis window topic.
Accessing this window
Features in this window
......Search Mode
......Results Mode
Working in this window
Select the Song Analysis option from the Launch Pad window, or from any report window, select the Song Analysis option from the Navigation bar selection field. The window opens in Search Mode allowing you set your search parameters and specify a date and time range. Once you have conducted a search, your search results are displayed in Results Mode
Click any area in this detail illustration for help. Some of the features shown in Search Mode are only active when the window is in Results mode.
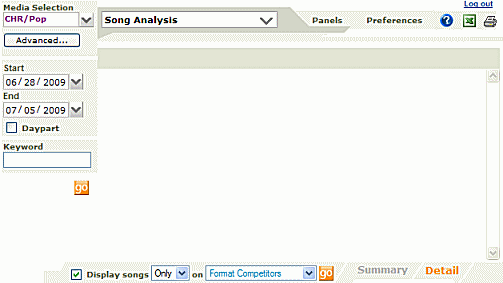
Click any area in this detail illustration for help. Some of the features shown in Search Mode are only active when the window is in Results mode.
Topic Overview: Song Analysis window
Navigation bar selection fields
Search Mode features
Results Mode features
Media Outlets selection pane
Advanced button
Date Range pane
Dayparts
This field displays the selected report window. For details on using this field to access other report windows, see the Navigating topic.
In both the Song Analysis and the Ad Analysis window the Status field at the top right of the screen indicates the Analysis type (Songs, Ads, etc), the specified date range, and the Media Outlet/Format/Panel selection.
This field displays your selected default radio media outlet, one of your panels, or a selected format in your licensed market or markets. Searches are made for song plays within the selected radio media outlet, station panel, or stations using the format you specify. To change your selection, select a different option in the Media Selection pane, accessed by clicking the dropdown arrow to the right of the field.
![]()
This pane is accessed by clicking the dropdown arrow to the right of the Media Selection field.
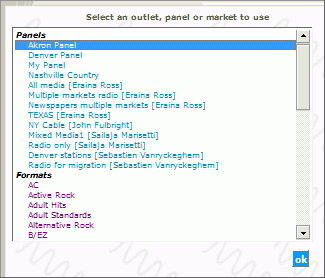
It displays and allows you to select your default Media Outlet, any of your panels, or any of the music formats used by stations in your market or markets. The current selection is highlighted. The choice you make here can be further refined when the search results are displayed.
TIP: The wider your search parameters - a long date range, multiple markets, a large panel, or a popular music format, etc., the more data has to be searched, and this can impact your search speeds. If you are only interested in a small range of media outlets, define these in Panels.
![]()
When using a panel or a format, click this button to display all stations in the selected panel, or which follow the selected format in the Filter Outlets pane.
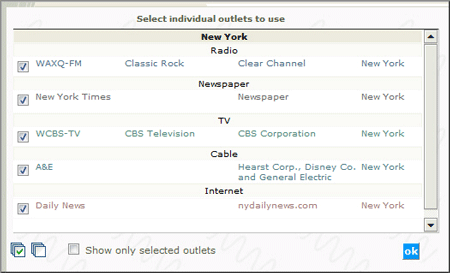
You can then deselect stations from this list and search again within the remaining stations. Opening the Filter pane closes the Media Outlets selection pane. See the notes in this topic on filtering Search Results using the Filter Outlets pane.
In this field, you can optionally enter a keyword text string to narrow down the search. If you know the exact text of the item you are searching for, entering a keyword text in this field can speed up your search, by avoiding the need to repeatedly drill down with multiple searches.
TIP: This tool can be useful when searching for a song or artist in a large list. Enter a keyword and search. The search tool will find any matching text, for any field in the results pane.
Click to generate a search. When you first enter the window, or when you specify new search parameters, the button is active, indicated by its Orange color. After a search has been conducted, the button is Gray. There are multiple Go buttons in this window; each will initiate a search.
Topic Overview: Song Analysis window
Accessing Song Analysis Results Mode
Song Analysis Results Mode Features
Working with search results
From the Song Analysis window in Search Mode, follow the search process steps outlined in this topic to access your Search Results, in a window similar to this illustration.
Click any area in this detail illustration for help. Some of the features are only active when the window is in Results mode.
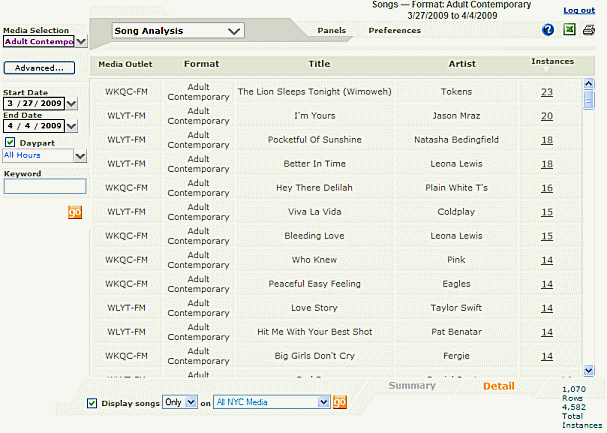
Click any area in this detail illustration for help. Some of the features are only active when the window is in Results mode.
Topic Overview: Song Analysis window
Media Outlets field
Advanced button
Summary and Detail views
Export button
Print button
Search Count Summary
Go button
Song Analysis results are displayed in a scrollable browse , which can be sorted by any header: media outlet, format, song title, song artist, and instances (number of plays). For full details of sorting and other browse features, see the Working in Browses topic.
In the results pane, the number of plays for each Song is displayed in the detail and summary views, in this column. As with all fields in this window, the browse can be sorted by clicking on the column header. Click the number of plays figure in this column for any entry to open a window displaying the exact start transmission times of plays for this song. See the Instances window notes for more details.
These fields list the total number of rows returned in the search, and the number of instances in the search.
This feature is particularly useful when working with a large search. The two links at the bottom of the browse allow you to specify a detail view or a summary view.
Click Detail to see every instance of a song, for each radio media outlet in the search criteria.
Click Summary to group together instances of plays of songs on multiple media outlets.
Topic Overview: Song Analysis window
Export to Excel
Printing
Working in Results Mode
1 Specify a date range and optionally a time range.
2. Select a Panel, Format or your default Radio media outlet in the Media Selection pane
3 Optionally enter text in the Text search field to match in the search.
4 Click the go button.
NOTE: It may take a few moments to display results. A large date range search across multiple media outlets in a large market generates more results that a limited search in a smaller market.
Topic Overview: Song Analysis window
Filtering a search with the Filter Outlets pane
Filtering search results with the Filter Tool
Selecting a different Media Outlet, Panel or Format
Re-browse by a different date
Start a New Search
Find Song Instances
Filtering by Keyword
1. Run a search as described here.
2. Click the Advanced Button to see a list of all stations (radio media outlets) in the current search
3. Select or deselect any of the stations by clicking the checkbox against each station.
4. Click OK to close the filter outlets pane.
5. Click the go button.
The Filter tool is only displayed when more than one media outlet is specified in a search, such as when working with a Panel or a Format.
Once you have generated a song analysis, you can drill down further using the filter tool at the bottom of the Song Analysis window.
1. Check the Display songs box to activate this tool.
2. Select the Only or the Not option in the next field.
3. Then click the drop-down list to view and select from any of your Panel lists, or an individual Station in your market.
4. Scroll to select one of these to include or exclude from the display, as specified in step 2.
5. Then click the go button to refresh the display.
1. Run a search as described here.
2. Click the button at the right of the Media Selection field to open the Media Selection pane.
3. Select the default Media Outlet, any Panel, or any Format.
4. Click OK to close the pane.
5. Your new selection is displayed in the Media Selection field
1. Run a search as described here.
2. In the Dates panes, enter a new dates range.
3. Click the Hours box to select a different Hours range in the Hours Range pane
4. Click the go button
Select Song Analysis in the Pick Report field. The Song Analysis window reopens in Search Mode
1. In Results mode, select a Song and click on the figure in the Instances column.
2. This opens the Instances window for the selected Song.
1. Run a search as described here.
2. Enter selected Text in the Text search field
3. Click the go button.